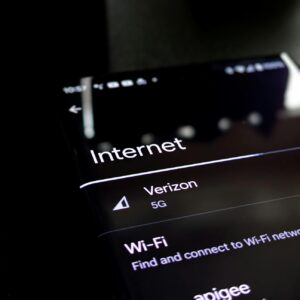Enhancing Our Armor: Windows 11 Security Features Overview
Enhanced Security Features Overview
Windows 11 Security Enhancements
With Windows 11, Microsoft has cooked up some nifty security features meant to keep the bad guys at bay. Here’s what’s in the mix:
- Ransomware Protection: It’s like having a beefed-up bodyguard for your data. Your files stay yours as ransomware tries and fails to barge in.
- Real-time Protection: This one’s the night watchman, constantly scanning for anything fishy like malware and viruses.
- Tamper Protection: Keeps those pesky malware intruders from fiddling with your system settings.
- Cloud-delivered Protection: Leaning on Microsoft’s cloud to fight off new baddies faster than ever.
- Core Isolation (Memory Integrity): Puts a lock on unauthorized code trying to wriggle into your system.
- Dev Drive Protection: It’s like a force field for developers’ environments, keeping coding experiments safe.
Curious about the whole shebang? Head over to our deep dive on best security features in Windows 11.
macOS Security Features
macOS steps into the security ring with its own toolkit to keep cyber threats on a short leash. Here’s the lowdown on what’s up its sleeve:
- Gatekeeper: This watchdog checks that only reputable apps from the internet get to strut their stuff.
- XProtect: Acts like a bouncer, scanning for any nasty malware trying to sneak past.
- System Integrity Protection (SIP): Shields important system files from getting punk’d by unauthorized software.
- FileVault: Keeps your secrets with data encryption that locks out nosy intruders.
- Sandboxing: Isolates apps to make sure they don’t go snooping where they shouldn’t.
Comparing how macOS and Windows keep security in check? Check our article on macOS security enhancements compared to Windows.
Linux OS Security Capabilities
Linux users swear by the security chops of this OS, trusted by those who mean business. Here’s why it’s the hot pick:
- SELinux (Security-Enhanced Linux): Like a stern librarian, it enforces rules that keep unruly programs from causing a ruckus.
- AppArmor: It’s a guardian, making sure apps only use what they truly need.
- Root Access Management: Acts like a velvet rope, limiting admin access to keep exploits at bay.
- Regular Updates and Patching: Constantly sprucing things up with patches that seal up vulnerabilities.
- Firewalls and UFW (Uncomplicated Firewall): Builds a wall against unauthorized entry.
- Cryptographic Disk Encryption: Ensures your data remains top-secret with strong encryption.
Want a closer look at Linux’s security? Dig into our detailed guide on Linux OS security strengths and weaknesses.
| Features | Windows 11 | macOS | Linux OS |
|---|---|---|---|
| Real-time Protection | You bet | Yep | Sure thing |
| Built-in Ransomware Protection | Absolutely | Limited | Depends on which version |
| Cloud-delivered Protection | Indeed | Nope | No |
| Core Isolation (Memory Integrity) | Certainly | Nah | Yep (SELinux, AppArmor) |
| Encryption | Yes (BitLocker) | Yes (FileVault) | Yes (Cryptsetup, LUKS) |
| File Integrity Protection | Definitely (Tamper Protection) | Definitely (System Integrity Protection) | Yes (varies by version) |
By stacking up the security features of Windows 11, macOS, and Linux OS, IT folks can make the savvy call on how best to guard their gear. For exhaustive breakdowns, check out our articles on windows 11 security features analysis and tips for system maintenance.
Windows 11 Ransomware Protection
Why You Need Ransomware Protection
Ransomware is a sneaky villain in the tech world, causing havoc and gnashing of teeth while your precious data gets held hostage. We’ve all got better things to do than haggle with cybercriminals! In strolls Windows 11 with its security bells and whistles, swooping in to barricade your digital domain against these nasty threats. It’s got your back, keeping your files safe and your productivity humming along without a hitch (WinSides).
Setting Up Ransomware Protection
Let’s get you suited up with some ransomware armor in Windows 11. It’s like building a fortress around your data—simple as pie. Here’s how you make that magic happen:
- Summon Windows Security: Click on “Settings”, then head to “Update & Security”, and finally “Windows Security”.
- Find Ransomware Protection: Dive into “Virus & Threat Protection” and find “Manage Ransomware Protection”.
- Activate Controlled Folder Access: Flip the switch to block out sneaky apps trying to raid your folders without permission.
| Step | Description |
|---|---|
| 1 | Open Windows Security from the Settings menu. |
| 2 | Go to Ransomware Protection. |
| 3 | Turn on Controlled Folder Access. |
If you’re curious about what else Windows 11 offers, check this out: best security features in Windows 11.
Real-time Protection and Keeping Sneaky Hands Off
Windows 11 doesn’t stop at just a hard hat. It’s got your back with real-time protection and tamper-proofing to keep the digital baddies out:
- Real-time Protection: There’s a cyber watchdog that’s always on the hunt, scanning for any malware trying to sneak in. Boom! Threats are zapped in the blink of an eye.
- Tamper Protection: Locks down your security settings tighter than Fort Knox, ensuring ransomware can’t mess with your defenses.
Turning on these tricks makes ransomware quake in its digital boots and keeps your treasured info out of harm’s way (WinSides). Want to do a bit of a security show-and-tell? Check out how Windows 11 stacks up against the competition: macOS security versus Windows and Linux, love it or leave it?.
For robust protection, consider supercharging with Microsoft 365 and OneDrive for even more savvy ransomware defenses and recovery magic.
Vulnerabilities and Threats
Let’s get into the nitty-gritty of the chinks in Windows 11’s armor and see what threats are lurking around the corners.
Zero-day Threats in Windows 11
Zero-day threats are like those surprise pop quizzes—nobody likes them, and they always seem to show up uninvited. Windows 11 has had its share of zero-day surprises, too. One that turned heads was CVE-2024-38217. It’s a sneaky bug that slips right past Windows’ defenses, letting the bad guys play around with ransomware protections and fool us into opening dodgy files (Forbes).
Here’s the lowdown on some recent surprises:
| Vulnerability | What it Does | How Scary? |
|---|---|---|
| CVE-2024-38217 | Side-steps anti-ransomware measures | High |
For the full scoop on how Windows 11 is dealing with these headaches, poke around our windows 11 security features analysis.
Critical Vulnerabilities in Windows
Apart from those pop quizzes, Windows has a few bigger leaks that need plugging now. The notorious DarkGate malware snuck in through CVE-2024-38213, a ransomware menace that’s all about taking your files hostage. Then there’s CVE-2024-38226, a little devil in Microsoft Publisher that lets mischievous macros run wild. It tricks users into opening sneaky files from big bad servers.
Let’s break this down:
| Vulnerability | Program | What it Messes Up | How Scary? |
|---|---|---|---|
| CVE-2024-38213 | DarkGate Malware | Locks up your files | Critical |
| CVE-2024-38226 | Microsoft Publisher | Macro mischief | High |
Protecting Against DarkGate Malware
Keeping your guards up against DarkGate malware is like having a good home security system. This malware loves to sneak through gaps like CVE-2024-38213. Keeping intruders at bay is all about staying updated and teaching folks the do’s and don’ts. DarkGate’s trick is scrambling your data and holding it for ransom.
Here’s how to keep things tight:
- Stay Updated: Make sure your device is always sporting the latest security patches.
- Educate the Team: Share the news about sketchy files and suspicious-looking invites.
- Ransomware Defenses: Amp up your safeguards with real-time and tamper protection.
For more on stopping ransomware shenanigans, check out our piece on real-time protection and tamper protection.
Staying clued in and bolstering our defenses is our best bet in facing these crafty digital villains.
Data Protection Measures
Hey there, let’s talk about the nifty tricks Windows 11 has up its sleeve to keep our data safe from those pesky villains trying to mess with our files. Here’s a casual stroll through some top-notch protection gizmos that make Windows 11 a security champion.
Controlled Folder Access in Windows
Controlled Folder Access is like a virtual bouncer for our files, ensuring only the right software gets to make changes. Think of it as a digital bodyguard protecting your precious folders from sneaky ransomware and malware that might try to get in. Easy to set up, too.
Here’s how we can lock down the fort with Controlled Folder Access:
- Pop open the Windows Security app.
- Find Virus & threat protection.
- Hit up Manage ransomware protection.
- Flip on the switch for Controlled Folder Access and you’re golden.
| Thing | What it Does |
|---|---|
| Controlled Folder Access | Stops bad guys from touching our important stuff |
Perfect for keeping your prized documents safe from nasties out there trying to wreck your day (Microsoft Support). Need more info? Check out our deep dive on windows 11 security features.
Microsoft 365 Advanced Protection
Microsoft 365 holds hands with Windows 11, giving us a superhero-level shield for our data. With its ransomware watch and file recoveries, we can roll back any unpleasant surprises without coughing up a dime.
Here’s what we get with Microsoft 365:
- Ransomware alerts that flicker the moment something fishy happens.
- Simple file do-overs to bring things back to happy times.
| Thing | What it Does |
|---|---|
| Ransomware Alerts | Tells us if something sneaky is happening |
| File Do-Overs | Lets us undo any mess-ups with our files |
Microsoft 365’s protection feels like a cozy blanket in a stormy night (Microsoft Support). Curious about more tricks? Peek into our roundup on cool security bits in Windows 11.
File Protection with OneDrive
OneDrive isn’t just a place to dump your files – it’s got some serious muscle against snoopy ransomware. With its built-in shields, our digital treasures stay safe and sound, ready whenever we need them.
Why OneDrive rocks for file fortification:
- Sneak Detector: Keeps an eye out and alerts us if things look shady.
- Go Back in Time: Turns back the clock on any file goofs we might encounter.
| Thing | What it Does |
|---|---|
| Sneak Detector | Spots and warns about any dodgy business |
| Time Travel for Files | Lets us undo mistakes and save our data hide |
Saving our precious files on OneDrive means they’re snug as a bug, safe if we accidentally lose them or a virus takes a swipe. For more juice, swing by our analysis on mac vs. windows security.
In the grand scheme of keeping our cyber-world armor strong, these gadgets help us sleep easier knowing our data’s ready to fight the forces of evil. Whether you’re part of the IT crowd or just wanna stay savvy, shine a light on safeguarding systems with these tips. Curious about how Linux stacks up? Get the down-low on Linux security pluses and minuses.
Browser Security and System Practices
We’ve all gotta keep our devices in tip-top shape, right? Browsing safe and keeping things running smooth is kinda like feeding your car the good stuff and taking it for an oil change. Let’s see how we can boost our security using Windows 11 without making your head spin.
Secure Browsing with Microsoft Edge
A rock-solid browser is like your bodyguard for online shenanigans. Microsoft’s Edge is on duty, loaded with cool tools to keep those cyber baddies like ransomware at bay. It’s like having a watchful eye helping our digital lives.
Check out some top-notch features of Microsoft Edge:
- Phishing and Malware Protection: Keeps sketchy sites at arm’s length.
- SmartScreen: Puts the kibosh on downloads and visits to places known for malware parties.
- Tracking Prevention: Shields us from digital peeping Toms by cutting off tracker access.
Wanna see how Edge stacks up? Peep our piece on windows 11 security features analysis.
Importance of Regular Restarting
Hit that restart button once in a while, yeah? It’s like giving your computer a power nap. Microsoft suggests we do it at least weekly for a happy, snappy system (Microsoft Support).
Why bother with restarts:
- System Updates: Helps install needed security goodness.
- Clears Memory: Clears out the clutter, making space for smoother sailing.
- Prevents System Creep: Stops those sneaky background gremlins from slowing things down.
Best Practices for System Maintenance
Keeping our systems purring is all about good habits. Here’s some street knowledge to keep your tech secure:
- Regular Software Updates: Make sure you’re rocking the newest version of your OS and apps.
- Use Antivirus Software: Arm yourself with strong antivirus protectors.
- Disk Cleanup and Defragmentation: Keeps your storage tidy, boosting performance.
- Backup Data: Lock down your important files with regular backups.
For more tricks of the trade, dive into our articles on best security features in windows 11 and macos security enhancements compared to windows.
By sticking with these browser security habits and system maintenance tips, we’re way ahead in the game against digital nasties. Wanna geek out more? Check out linux os security strengths and weaknesses for more security smarts.
Hardware Needs for Secure Computing
Making sure our devices check all the boxes for Windows 11 requirements is key to unlocking its top-notch security features. Let’s break down the must-haves for keeping our systems safe and sound.
CPU Needs for Windows 11
The CPU is the brains behind Windows 11’s security smarts. We’re talking a 64-bit processor that ticks at 1 GHz with a couple of cores or more. Look for the likes of the 8th Gen Intel, AMD Zen 2, or Qualcomm’s 7 or 8 Series. What makes these processors ace is their support for virtualization extensions, powering up virtualization-based security (VBS). VBS acts like a security guard, setting up a special memory zone to fend off digital nasties (Acronis).
| Processor Needs | Examples |
|---|---|
| 64-bit, 1 GHz, 2+ cores | Intel 8th Gen, AMD Zen 2, Qualcomm 7/8 Series |
Want the full rundown on how these CPUs pump up security? Check out our take on Windows 11’s security muscle.
Trusted Platform Module (TPM) Necessity
Next up is the Trusted Platform Module (TPM) 2.0, a tiny chip with a big role. It handles cryptographic keys, shields firmware, and brings in anti-tamper defenses. Think of it as the vault protecting key operations like encryption, making Windows 11 tougher against bad actors (Acronis).
| TPM Needs | What It Does |
|---|---|
| TPM 2.0 | Juggles cryptographic keys, guards firmware, and blocks tempering |
Dive deeper into TPM’s protective powers on our page about Windows 11’s standout security features.
Need for UEFI with Secure Boot
Rounding things off is the United Extensible Firmware Interface (UEFI) paired with Secure Boot, a major upgrade from the old-school BIOS. This setup runs checks to make sure only trusted code gets the green light during startup. It’s key in preventing sneaky boot and rootkit attacks (Acronis).
| What’s Needed | What It Does |
|---|---|
| UEFI with Secure Boot | Confirms code integrity with hardware checks |
For more on how UEFI and Secure Boot bolster Windows 11 defenses, see our comparison with macOS security upgrades.
Meeting these hardware needs doesn’t just tick a box for Windows 11—it ups our defenses against cyber threats big time. Curious about how these stack up against other systems? Peek into our look at Linux OS security pros and cons.
Advanced Security Integration
Out here in the wild world of tech, Windows 11 is flexing its muscles with some hardcore security features that keep our gadgets safe and sound. We’re takin’ a close peek at three goodies: the Microsoft Pluton Security Processor, Secured-core PCs, and Passkeys for Secure Sign-ins.
Microsoft Pluton Security Processor
Windows 11 is ahead of the game with Microsoft Pluton, a tech gem embedded right into the brains of your device—the CPU, I mean (big shout-out to Intel, AMD, and Qualcomm) (Acronis). It’s like having a watchdog for your secrets—credentials, encryption keys, the whole shebang—keeping ’em tucked away and protected from the nosy cyber crooks.
Why Microsoft Pluton Rocks:
- Hides sensitive info where it’s safe
- Follows Zero Trust—only the good guys get the keys
- BFFs with future Intel, AMD, and Qualcomm chips
| Security Feature | Benefit |
|---|---|
| Microsoft Pluton | Locks out digital baddies from your precious data |
For more scoops, check out our windows 11 security features analysis.
Secured-core PCs Benefits
Secured-core PCs are the tech equivalent of a fortress, especially for folks juggling sensitive info. They combine hardware and firmware wizardry, including cool tools like virtualization-based security (VBS) and Trusted Platform Module (TPM) 2.0, to shield your data from digital gremlins.
Perks of Secured-core PCs:
- Good luck attacking this firmware
- Works hand in glove with fancy Windows security gear
- Just right for industries with super-tight security needs
All Copilot+ PCs come with Microsoft Pluton doing the bodyguard routine—keeping your credentials, personal data, and encryption keys way out of reach.
Check out the best security features in windows 11.
Passkeys for Secure Sign-ins
Say goodbye to clunky passwords with Passkeys, Windows 11’s way of saying, “Let’s make life easy.” Using Windows Hello’s snazzy facial recognition plus the magic of VBS and TPM 2.0, Passkeys give your sign-ins a biometric upgrade, safeguarding your access like a pro.
Why Passkeys are Awesome:
- Biometric magic, no password hassle
- Keeps your login details locked tight with VBS & TPM 2.0
| Technology | Benefit |
|---|---|
| Passkeys | Let your face do the signing in—no password needed! |
If you’re curious how it matches up with macOS, see macos security enhancements compared to windows.
With these top-notch security bits, our systems are like Fort Knox. Eager for more? Take a gander at linux os security strengths and weaknesses. We’ve got you covered!
Microsoft’s Ongoing Security Efforts
Microsoft’s MORSE Team Initiatives
Here at Microsoft, keeping your digital world safe is our passion project. Our Microsoft Offensive Research & Security Engineering, or as we like to call them, the MORSE team, is neck-deep in their mission to tighten security. Imagine dedicating a jaw-dropping 1.9 million virtual hours and more than 84,000 Azure CPU cores to seek out and fix code flaws over the last year alone. That’s not your regular 9 to 5! Their detective work led to 700 boosts in how we build software, all thanks to fancy new automation and AI helpers. We’re serious about investing in cybersecurity.
Cyberattack Statistics and Trends
The online threats? Yeah, they’re not playing around. Cyberattacks have skyrocketed by a shocking 3,378% in the last decade. Back in 2015, there were about 115 password attacks every second – sounds like a lot, right? Well, cranking it to the present day, it’s over 4,000 every second! This wild uptick makes it clear: we gotta pack some real punch in our Windows 11 security.
| Year | Password Attacks per Second |
|---|---|
| 2015 | 115 |
| 2025 | 4,000 |
So how do we tackle these cyber baddies? Windows 11 doesn’t just sit around; it’s constantly evolving. New security features are baked right in – like extra credential checks, malware bouncers, and app bodyguards. They all team up to keep nasty surprises at bay (Microsoft Security Blog).
Empowering IT with Config Refresh
IT teams, we’ve got your back! Enter the Config Refresh feature—a real game-changer in keeping your systems clean and mean. This nifty tool lets admins roll back devices to their original settings, kicking any sneaky changes or nasties right out. It’s all about giving you peace of mind and keeping everything secure without needing to start from scratch.
Curious about more tweaks and tricks? Dive into our windows 11 security features analysis. And don’t miss our showdown between Apple and penguin lovers with our macos security enhancements compared to windows and linux os security strengths and weaknesses.
We’re not just about quick fixes; this is part of a grand plan to make the digital world safer for everyone. Keep up-to-date with top-notch security hack-tackling tactics on our best security features in windows 11.